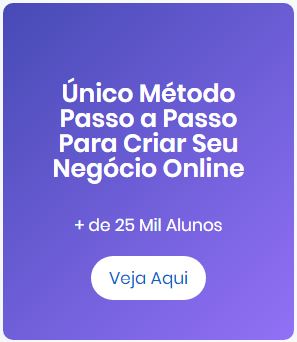Como Instalar o PHP – Curso de PHP Iniciante #03
novembro 10, 2018♫ Música de abertura ♫ ♫ Palmas ♫ Olá, seja bem vindo a terceira aula do seu curso de PHP O meu nome é Gustavo Guanabara, eu sou seu professor e nessa aula do Curso em Vídeo PHP Nós vamos responder a mais uma pergunta que muita gente se faz quando está começando a aprender: "Como instalar o PHP?" E como eu expliquei na Aula 2 (Se chegou agora assiste as duas primeiras aulas e vai partir pra Aula 3)
mas como a gente viu na aula passada, você pode fazer a instalação manual Instalando o Apache, MySQL e o interpretador PHP Ou você pode utilizar uma ferramenta Então você deve se lembrar muito bem que a gente precisa de uma ferramenta WAMP Que é: Windows, Apache, MySQL e PHP Com esta ferramenta, basta você clicar duas vezes e a instalação e configuração serão feitas automaticamente A ferramenta que eu já uso a muitos anos e que funciona perfeitamente para quem está aprendendo o básico de PHP é o EasyPHP Eu sei que muitos outros professores e muitas outras pessoas usam outras ferramentas E você pode utilizar se você já souber, não tem problema com isso, mas pra quem "não sabe nada" o EasyPHP é uma ótima solução, Porque você consegue ligar e desligar serviços de uma maneira muito simples É importante dizer que o EasyPHP é um WAMP! Então, ele não funciona no Linux nem no MAC Para acessar o site digite: "easyphporg" E na página principal do EasyPHP você tem duas opções "Desenvolvimento PHP" ou "web hosting doméstico" No nosso caso, vamos escolher: "Desenvolvimento PHP" Note que, no momento que eu estou gravando o vídeo a versão atual é a 141, você pode ter uma versão superior E na área de Downloads você vai escolher qual das versões vai se adaptar ao seu Sistema Operacional No meu caso, eu vou usar em uma versão virtualizada do Windows XP Então vou baixar a versão VC9 Se você utiiliza Windows 7 ou Windows 8, você vai baixar a versão VC11 (Lembrando que depende do momento em que você estiver assistindo a essa aula) Você pode ter versões superiores e pode até perder, por exemplo, a compatibilidade com o Windows XP E aí você vai baixar uma versão anterior Vamos clicar aqui e ele vai me redirecionar para área de download da versão VC9 Vai começar automaticamente e eu vou ter que aguardar o download dessa ferramenta Enquanto o EasyPHP baixa, eu preciso baixar outra ferramenta, que é um editor
Mais uma vez a JetBRAINS entra no curso de PHP como um dos apoiadores o que é uma ótima notícia, pois ela possui um dos melhores editores do mercado o PHP Storm Para baixar o PHP Storm, vamos entrar em "jetbrainscom" e no site principal da jetBRAINS vamos clicar em "products" e escolher o PHP Storm, na área de IDEs Na página do PHP Storm você vai procurar pelo botão "Get PhpStorm" para baixar pra sua plataforma No meu caso, eu baixaria pra Mac OS X Eu vou clicar em "more" para ter acesso a todas as plataformas Aqui nós temos o PHP Storm pra Windows, Mac OS X e Linux Se você utiliza Windows, basta escolher a versão e clicar no botão de download O download irá começar automaticamente
Temos agora o EasyPHP e o PHP Storm baixados na minha máquina depois de algum tempo E depois de baixar e instalar a ferramenta, é simples É só clicar duas vezes no ícone e "avançar", "avançar", "avançar"
e ir até o final! No caso do MAC, você vai baixar o pacote DMG, e vai arrastar o ícone do PHP Storm para área de aplicativos, é simples E no linux, também vai ser muito simples, basta você ir ao gerenciador de aplicativos e instalar o PHP Storm Eu não preciso mostrar os processos de instalação aqui, porque eles são realmente muito simples Outra dúvida que também pode aparecer é "Que tipo de ferramenta você vai utilizar?" Se você não quiser utilizar o EasyPHP e o PHP Storm do jeito que eu estou indicando, você pode utilizar qualquer um Você pode utilizar, por exemplo, o "WAMP Server" que é outra forma de utilizar fora o EasyPHP Além disso, você pode utilizar editores de códigos diferentes, como por exemplo o "Notepad++" ou o "Sublime" Fica ao seu critério utilizar a ferramenta A forma de uso eu só vou demonstrar utilizando determinadas ferramentas Então pause este vídeo, instale as ferramentas e logo em seguida vamos partir para o teste prático e fazer nosso primeiro script Interrompo a sua terceira aula do curso de PHP, para um anúncio muito importante Para falar um pouco sobre os nossos apoiadores A gente já falou na primeira aula sobre os nossos patrocinadores, que são a T1Site e a Hostnet E agora vou falar desses três aqui "Deixa eu abraça-los" "Ai, que bonitinho!" [Risos] "Muito retardado, cara" Essas três empresas ajudaram bastante na criação deste curso e estão ajudando a divulgá-lo A primeira empresa que eu queria falar, essa aqui, mora no meu coração, chegou agora, mas aqui ó, é a RENDERAE É uma empresa muito legal, que está fazendo todos os efeitos visuais deste curso
O simpático elefante que pula na abertura, essas vinhetas de transição que você acabou de ver Tudo isso foi criado pela RENDERAE Acessa lá o site da RENDERAE e veja o que eles fazem O trabalho deles é sensacional! Eu queria mandar um abraço pro Léo que sempre está apoiando nossas empreitadas O segundo apoiador está desde o curso de HTML Os melhores editores que existem! E não é o "melhor editor" só por que eles estão nos apoiando, eu realmente o utilizo em sala de aula
uso no dia a dia e é o que você vai usar na sua casa A jetBRAINS oferece vários editores No caso do PHP é o PHP Storm, no caso do HTML é o WEB Storm Também temos o InteliiJ para Java Lá você encontra uma sére de editores! Então acessa o site da JetBRAINS e dá uma olhada nos produtos deles Todos os produtos funcionam por 30 dias gratuitamente e depois valem o investimento Todos os alunos do curso de HTML 5, que compraram o WEB Storm, estão muito satisfeitos e usando até hoje Então você, pode fazer seu investimento e comprar o PHP Storm que eu garanto qualidade! E quando for falar com a galera da JetBRAINS, fala assim: "Conheci vocês assistindo o Curso em Vídeo com o Gustavo Guanabara!" eles vão gostar muito! Tem uma galera muito legal que sempre apoia nossas empreitadas também E a terceira empresa está aqui ó "Gustavão", meu xará um cara muito legal, do site Baixaki Esse site está muito legal para você baixar de tudo
Baixaki já é conhecido por todo o Brasil, mas o fato é: "Tudo que você procura no Brasil, tem no Baixaki!" O Baixaki é uma das empresas que está apoiando a divulgação do curso em vídeo Provavelmente você chegou ao Curso em Vídeo através do Baixaki e o portal TecMundo Eles etão ajudando na divulgação Falei com o Gustavo e o Baixaki entrou como apoiador do curso de PHP Eu queria mais uma vez agradecer aqui a o portal Baixaki! Então é isso, galera O curso está chegando a vocês com qualidade, não somente pelo meu esforço
É por causa de empresas como a HostNET e a T1Site, que patrocinam o curso E empresas como a RENDERAE, a JetBRAINS e o Baixaki que estão apoiando a nossa divulgação O mínimo que você pode fazer é agradecê-los Entra no site dele e fala assim
"Eu conheci vocês no curso de PHP e muito obrigado pelo apoio que vocês estão dando ao Guanabara!" É muito legal que você torne-se amigo dessas marcas, pois estas marcas são nossas amigas e são seus amigos! Um grande abraço e volte a sua aula, pequeno gafanhoto! Agora já estou em meu ambiente Windows e já estou com o EasyPHP rodando Como disse, o EasyPHP é um WAMP Então ele terá o Apache, o MySQL e o interpretador PHP Então, aqui você tem o Apache e o MySQL iniciados, os dois precisam estar iniciados! Uma coisa importante é: muita gente fecha esta janela
Se você fechar esta janela ele irá sair do EasyPHP e o Apache e o MySQL irão encerrar Então, não posso sair, mas eu posso minimizar Ele some da barra, mas ele fica do lado do relógio Para fazer ele funcionar, nós vamos clicar com o botão direito sobre o seu ícone e vamos clicar em "Local Web" ou "Local Host" Depende da versão do seu EasyPHP Irá abrir uma área que no caso está vazia, por que nós ainda não criamos nenhum script Vamos relembrar: eu tenho somente um computador, que nem está conectado a internet Depois de baixar as ferramentas você pode utilizar desconectado O meu computador está dividido em dois, um cliente (navegador) e um servidor (EasyPHP) Que foi onde eu instalei o Apache usando o EasyPHP Então, eu não posso colocar os meus arquivos, como no HTML, em qualquer lugar Quando você aprende HTML você pode salvar em "Meus documentos"
No caso do PHP não, você tem um lugar específico para salvar e eu vou mostrar para você Isso vai depender da sua versão do EasyPHP Para exemplificar aqui, eu instalei duas versões do EasyPHP Vou abrir o explorer, o explorador de arquivos Vou lá em "C:/Arquivos de programa/" E eu tenho aqui, se você perceber, duas pastas do EasyPHP
Tem uma versão 5210, que é uma versão mais simples, inclusive é a que eu vou usar nas aulas E tem a versão que eu baixei agora a pouco, a versão 141VC9
Na versão 141VC9, eu vou ter que entrar na pasta "EasyPHP", clicar em "data" e na pasta "localweb" Dentro desta pasta "localweb", é onde eu vou colocar os meus scripts PHP No caso da versão anterior, que é a que eu vou utilizar aqui, eu vou ter que abrir a pasta "EasyPHP52
10" e mais simples, dentro da pasta "www" Esta pasta está vazia, por isso ela está aparecendo vazia aqui Vou minimizar isso tudo aqui Eu vou utilizar o PHP Storm, que eu acabei de baixar, ou qualquer outro editor de código No meu caso eu vou utilizar ele porque eu considero ele bem melhor
A licença, tu vai ver que esta versão está licenciada no meu nome Porque eu tenho a licença no PHP Storm Ele vai funcionar na sua casa por 30 dias gratuitamente E depois vale o investimento para você ter uma ferramenta perfeita para o desenvolvimento em PHP Vou criar um novo projeto E ele vai me perguntar aqui qual a localização
Eu não posso localizar ele aqui Eu vou dizer em que pasta está localizado o meu servidor Estou em "C:/Arquivos de programas" Vou direcionar aqui para a minha pasta No seu caso em casa você pode direcionar para "EasyPHP/Data/LocalWeb" Você pode até botar dentro da pasta Projects Mas eu vou redirecionar aqui para a versão antiga Vou colocar na pasta "www" OK O nome do meu projeto aqui vai ser "Olá Mundo" (olamundo)
Clicando em OK ele vai criar uma série de arquivos pra mim e já vai deixar o projeto PHP pronto para ser utilizado Então a pasta "olamundo" foi criada Se a gente for lá no Explorer, Vou abrir aqui o "C:/Arquivos de programas" Eu estou colocando no EasyPHP52 Na pasta "www" eu tenho o "olamundo", que foi a pasta que o próprio PHPStorm criou Voltando ao PHPStorm Vamos clicar com o botão direito em cima dessa pasta "Olá Mundo!" Vamos clicar em "New" e clique em "PHP File" se por acaso seu PHPStorm não tiver esse item "PHP File" ainda, nao tem problema, basta você clicar em "File" Dá um nome para o arquivo Vou chamar de "ola
php" Clicando em ok Note que aqui no meu PhpStorm, ele já criou com o código HTML simples
Se por acaso o seu PhpStorm não criar, não tem problema, ele vai aprendendo com você Nas próximas versões ele vai criando Esse código aqui É conhecido de vocês Ou pelo menos deveria O código que está aparecendo na sua tela e que foi digitado lá no meu PhpStorm automaticamente É um código HTML padrão E mais uma vez lembrando Nós já temos um curso de HTML no site do Curso em Vídeo E como o HTML é um pré-requisito para esse curso, você deve conhecer todas essas tags que estão aparecendo na tela Então você tem lá o "DOCTYPE" dizendo que é HTML5
Você tem "<htm>" e "</html>" lá em baixo Que é o seu documento inteiro, dividido em duas partes: o cabeçalho que é o "head", e o corpo que é o "body" Dentro do "head" eu tenho o "meta charset", para colocar no padrão "UTF-8" e aceitar acentuações E o "title", que é pra colocar o título no navegador O "body", tem um tag "h1'', que vai criar um título de cabeçalho
Que é o "Testando PHP" Então, adaptando aquele código que eu acabei de te mostrar, você vai colocar, cada uma das linhas, no seu PHPStorm Caso seja necessário, pause o vídeo, e digite no seu editor O próximo passo, é adicionar uma supertag As tags HTML são estas que estão aparecendo em azul na sua tela
elas são usadas para a linguagem HTML A supertag é utilizada para colocar outras linguagens, como por exemplo, o PHP A supertag de PHP é exatamente esta que está aparecendo no seu vídeo! <?php ?> Tudo que estiver escrito dentro dessa supertag será considerado código PHP Para o código PHP você pode colocar mais de um comando dentro de uma mesma supertag para isso, o ideal é que você coloque o fechamento da supertag em uma outra linha exatamente como eu vou fazer agora Dentro da supertag, no momento, para o primeiro exemplo nós vamos usar um comando para escrever algo na tela
esse comando é o comando: echo Então eu vou colocar echo, e entre aspas o que eu quero escrever Então eu coloquei: echo, olá mundo e no final da linha ponto e vírgula O ponto e vírgula no PHP indica o final do comando! Vamos colocar estas três linhas no nosso código Então aqui no PHPStorm, eu vou colocar a supertag PHP O PHPStorm, automaticamente, fecha a supertag para mim E vou colocar o comando echo seguido da frase: Olá, mundo! Não se preocupe, você pode colocar acentuação no Olá sem problema algum! Não esqueça do ponto e vírgula no final! Vamos pressionar "Ctrl+S" no Windows, ou "⌘+S" no Mac Ou então, você pode clicar em 'File', 'Save all' E salvamos o documento
Se você for na pasta 'www' e abrir a 'olamundo' Você vai ver que existe o arquivo php, chamado 'ola' já vinculado ao PHPStorm O erro mais comum das pessoas iniciantes é tentar abrir este arquivo clicando 2 vezes nele! E isso não vai funcionar porque você não está trabalhando do lado do cliente
Lembre-se que a nossa máquina foi dividida em dois e agora eu estou trabalhando na parte do servidor! Para abrir na parte do Servidor, eu posso vir aqui no ícone do EasyPHP e clicar com o botão direito, escolhendo 'Local Web' Ele vai abrir o meu navegador padrão diretamente na pasta do Servidor Você pode ver aqui que eu tenho a pasta 'olamundo', clicando sobre ela eu vou abrir e eu vou ver que existe o arquivo 'olaphp' Clicando sobre este arquivo
eu vou ter: "Testando PHP Olá, Mundo!" que foi examente o "Testando PHP", enviado por HTML E o "Ola, mundo" foi enviado pelo próprio PHP Nós podemos adicionar tags HTML dentro do comando echo Por exemplo, aqui eu posso colocar o "Ola, mundo" dentro de um <h2>
vou fechar aqui Então eu tenho "Ola, mundo", como um título de nível 2 Vou salvar! E atualizar o meu navegador! Então eu tenho: "Testando PHP" e "Olá, Mundo!" Note aqui, que no endereço da sua URL você não tem um C:/, você tem um endereço de um servidor que é o servidor local que pode ser 1270
01, ou a palavra: localhost O resultado é o mesmo! Dependendo da sua versão do seu PHPStorm, pode ser indicada também uma porta precedida de dois pontos (:) Mas não se preocupe, basta clicar sempre com o botão direito no ícone do EasyPHP e escolher Local Web ou Local Host, dependendo da versão o nome pode ser outro Vou fazer mais uma alteração aqui
Eu posso dentro do "Ola, mundo " colocar um <br> e ele vai criar uma quebra Salvando e atualizando Podemos ver o "Ola, mundo" com uma quebra Eu posso também mudar a cor Eu posso utilizar CSS para mudar a cor de um código gerado em PHP
Basta voltar ao PHPStorm Como temos uma tag <h2>, eu posso vir na área de cabeçalho (<head>) e criar um estilo sem problema nenhum! Assim como nós vimos na aula de CSS, do curso de HTML5 Vamos criar um seletor, aqui, para o <h2>
E nesse seletor eu vou mudar a cor para #000000, para eu poder depois modificar e clicando aqui eu posso, escolher uma cor como um azul claro, por exemplo Clicar em 'Choose' E ele já colocou o código da cor em hexadecimal aqui Vamos salvar! E olhar no navegador agora ele ficou azul
Também posso usar uma sombra digite: text-shadow 1 pixel, 1 pixel 1 pixel de espalhamento, e a cor definida como preta Vou salvar e atualizar
Agora eu tenho o "Ola, mundo" em azul claro e com uma sombra, utilizando CSS Se eu clicar com o botão direito do mouse e mandar exibir o meu código fonte você vai perceber que a supertag do PHP foi eliminada e apenas o que foi processado pelo PHP foi enviado Então, é o que eu havia explicado anteriormente: o que vai para o cliente é só o HTML E isso ficou comprovado aqui! Apenas deixando claro, você não é obrigado a utilizar o PHPStorm Ele facilita sua vida, mas você pode, por exemplo, utilizar o Notepad++
Procure na Internet por Notepad++ que é gratuito Pesquise no Google, por exemplo No Notepad++ você pode clicar em 'Formatar', 'Codificação em UTF-8' Ir em 'Linguagem', 'P', e escolher 'PHP'
Vou criar um simples documento HTML aqui Usando só o <body> E vou colocar um código PHP Colocar um echo "Oi"
Vou salvar diretamente naquela pasta Que fica em: C:Arquivos de programasEasyPHPwww
Lembrando que existem outras versões do EasyPHP, por exemplo, a versão 14 não tem a pasta "www" e você não deve criar ela Você deve entrar na pasta "data", depois "localweb" e vai salvar o seu script aqui dentro! Como eu estou usando uma versão mais antiga, dentro da pasta "olamundo" eu vou criar um ola2 Já está sendo sugerido o formato PHP, por causa da linguagem escolhida anteriormente Salvei! Perceba que o Notepad++ é mais simples, pois não completa o código (na digitação), mas ele usa coloração
Vou voltar Atualizando esta página, eu tenho o 'olaphp', feito no PHPStorm, e o 'ola2
php', feito no Notepad++ (Gustavo disse EasyPhp [barulho de jumento]) Aqui está o "Oi" Então é independente do Editor (Gustavo disse Navegador [barulho de jumento]), você pode usar qualquer editor para gerar PHP
Porém, nós recomendamos o PHPStorm por ser mais completo Porque eu tenho complementação de código, faço gestão dos meus arquivos, é tudo muito mais fácil! Mas nada nos impede de abrir o 'ola2php' para editá-lo usando o PHPStorm
O que mais importa no arquivo, é que ele esteja em formato UTF-8, como você pode ver aqui e que seja um arquivo php! Não adianta criar em
html, pois em html ele não interpreta os comandos dentro das supertags Então esta área aqui selecionada não seria interpretada, caso este arquivo fosse HTML Dessa maneira, olhando o código que está aparecendo na sua tela você consegue perceber que o PHP é uma tecnologia de complemento para o HTML e para o CSS
Então tudo que está do lado de fora é HTML E tudo que eu acabei de delimitar aqui é o script PHP Não adianta tentar aprender PHP sem saber, previamente, HTML e CSS E aí? Deu pra entender? Então no curso de HTML a gente viu como integrar HTML5, CSS3 e JavaScript A partir de agora, a gente tá integrando mais uma tecnologia que é o PHP
Tudo isso vai funcionar em conjunto para você poder criar sites cada vez mais interativos! E antes de finalizar esta aula Eu quero mostrar algo muito importante que é como ter acesso à documentação do PHP O PHP é uma linguagem muito completa Portanto, sua comunidade produz sempre um material de apoio para programadores iniciantes e experientes
Vamos abrir aqui uma nova aba e vamos acessar o site: phpnet Lá você terá todas as informações sobre a linguagem PHP
Não se espante que no início ele está em inglês, mas em breve nós vamos fazer ficar tudo em português! Para ter acesso à documentação clique em Documentation, e logo em seguida você vai ter acesso à documentação em Português do Brasil Aqui você vai ter acesso ao manual do PHP Vamos lá! Vou clicar em "Referência da Linguagem", e a partir deste momento você pode ver, do lado direito, o manual do PHP todo destrinchado
Aqui, por exemplo, nós vamos ter acesso a todas as informações, como "Escapando o HTML" Tem um manual completo e todas as informações necessárias pra você poder criar seus scripts Se você preferir, você pode também baixar essa documentação pra você vê-la offline, sem estar conectado para estudar PHP
Vamos ver como fazer o download da documentação completa do PHP Para fazer o download, clique em "Documentation" e em seguida clique em "documentation downloads" Não se preocupe, pois aqui também temos o idioma: Português do Brasil Você pode escolher vários formatos! Um arquivo HTML gigante com todas as informações! E eu acho isso muito pesado Eu gosto deste aqui! Com vários HTML's
e nós vamos baixá-lo na seção de Português do Brasil Eu posso também baixar no formato CHM Que só funciona no Windows, e abre como um formato help que também é muito importante
Também posso baixar o CHM com os comentários dos usuários, aqueles que põem dúvidas e soluções de alguns problemas Vou baixar a versão com muitos HTML's Agora tenho que escolher uma fonte de Download Vou escolher Estados Unidos, na versão do PHP
net Podemos ver que o download de 73 megabytes iniciou É a documentação completa em vários HTML's! Ficou claro? Então, a partir de agora você tem o ambiente do PHP, nós transformamos nossa máquina num pequeno servidor, e se você quiser desfazer isso basta fechar o EasyPHP e ele não será mais um servidor Você poderá navegar sem problemas
Algumas pessoas tem problema com isso, como o medo de ser invadido, por exemplo! Todavia esse risco de ser invadido acontece tanto quando você é um servidor, ou quando você é um cliente Mas o fato é que enquanto você não estiver desenvolvendo em PHP, basta fechar o EasyPHP e você não será mais um servidor! Espero ter ajudado, na próxima aula a gente vai começar realmente, a ver os comandos em PHP As instruções para poder fazer nossos primeiros scripts
Agora você já sabe como instalar e configurar seu ambiente PHP da forma correta Mais uma vez eu quero pedir pra você curtir este vídeo, favoritar, mostrar para as pessoas nas redes sociais Clique aqui para fazer sua inscrição no canal e sempre que tiver aulas novas você vai ser notificado por e-mail
Clicando aqui você vai ter acesso a playlist completa, com todas as aulas que já foram criadas até o momento E aqui no CURSOEMVIDEOcom, a experiência é completa É o site pra todos dominarem! É aqui que você vai aprender PHP, HTML, estudar bastante e praticar! Espero que você tenha entendido, caso não tenha entendido volta o vídeo um pouco, e assiste a aula de novo, configure Qualquer problema de compatibilidade procure os fóruns ou entre em contato com a gente Um forte abraço
Bons estudos e até a próxima! ★ Erros de Gravação ★ Minha mãe diz que eu sou lindo Você pode utilizar Você pode utilizar, por exemplo, o
O sitepra tudo drom Eu sempre aperto o botão errado! ♫